How to Disable WordPress Editor (Gutenberg) and Use the old WordPress Editor
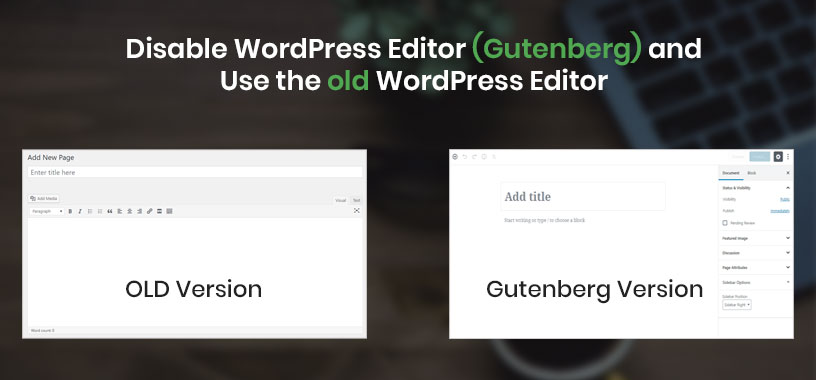
New WordPress 5.0 update has released finally and is also known as Gutenberg. While it looks very modern, a lot of users are experiencing difficulties in making use of it. Now, many of the users are preferring moving back to previous update itself than going with this editor. Let us discuss how to get back to previous classic WordPress editor you like and disable the new one. Let’s get to the work!
A Quick Look on New Block Editor
Gutenberg, the latest released WordPress Editor is designed to modernize the WordPress writing experience. It enables users to create impressive layouts for their rich multimedia content. But after the launch of Gutenberg and using it, many users felt that it’s not that much profitable for live websites. This is making the users go with the option of disabling this editor and keeping the previous WordPress editor in use.
Method to Disable Gutenberg with Classic Editor Plugin
Despite of negative reviews, the core team of WordPress has developed and maintained the Classic Editor Plugin. It is the best possible way to disable this newest editor.
The first thing to do is install and activate the Classic Editor Plugin. Not only it disables the editor but also gives you the option to keep both Gutenberg and the Classic editor at the same time. This can be configured in the plugin’s settings. Just follow these steps:
Settings>Writing page in WordPress. You’ll see the options under “Classic editor settings”. After saving the changes, you’ll be able to create the new posts using the classic editor itself. Moreover, it also allows editing older posts using this editor only.
Method to Use Classic Editor with Disable Gutenberg Plugin
It’s possible to disable the Gutenberg for specific posts types or user roles. If you want to do the same, then this method will only help you out.
Firstly, install and activate the plugin “Disable Gutenberg”. While activation, you’ve to visit Settings>Disable Gutenberg for further configuring the plugin settings. The Gutenberg will be disabled from everywhere for all users on your website. Even, you can limit the disability to certain user roles by just unchecking the “Complete Disable” option.
Basically, the Disable Gutenberg Plugin restores the original editor so that you can continue with the use of plugins and other functions that extends the Classic Editor.
Method to Disable Gutenberg with Code
Another simple yet effective method to disable the Gutenberg Editor is to go with coding. You’ll have to just add the following code to your function.php file.
add_filter(' use_block_editor_for_post' , '__return_false' ) ;
But there is one disadvantage of this method as it can break your site if not carefully edited. You can install the free Code Snippets plugin. This is considered as an easy, clean, and one of the simplest way to add code snippets to the websites.
After installing the code snippets, drop this following code.
add_filter(' use_block_editor_for_post' , '__return_false' ) ;
WordPress being the most popular website builder, is powering more than 31% of websites on the Internet. It provides thousands of plugins and themes and takes control of all the websites from eCommerce stores to a variety of membership communities.
Still, the developer’s team of WordPress is trying its level best to make their themes, plugins compatible with Gutenberg. But as of now, this Gutenberg is not compatible with many of plugins. If you also updated to WordPress 5.0 and didn’t found new editor helpful then in that case, you can go with these settings. These methods are an easy way to go back to the classic editor.
Category
- ! Без рубрики
- 1xbet apk
- 1xbet Azerbajan
- 1xbet Azerbaydjan
- 1xbet Brazil
- 1xbet giriş
- 1xbet Kazahstan
- Announcement
- AZ Most BET
- Azerbajany Mostbet
- b1bet apostas
- beebet
- Beginner
- Bookkeeping
- Casino
- Child Themes
- Coming Soon Plugin
- Coming Soon Theme
- Cryptocurrency exchange
- Education
- FinTech
- Free Themes
- Generative AI
- HTML Design
- HTML Template
- IT Вакансії
- mostbet apk
- mostbet az 90
- mostbet giriş
- mostbet uz
- Mostbet Uzbekistan
- news
- newsCasino
- Page Builder
- PinUp apk
- pinup Brazil
- Premium Themes
- SEO WP Plugins
- Sober living
- Software development
- Uncategorized
- UZ Most bet
- vulkan vegas DE
- Vulkan Vegas Germany
- WordPress Plugin
- WordPress Theme
- WP Hosting
- WP Translation
- Финтех
- Форекс обучение